
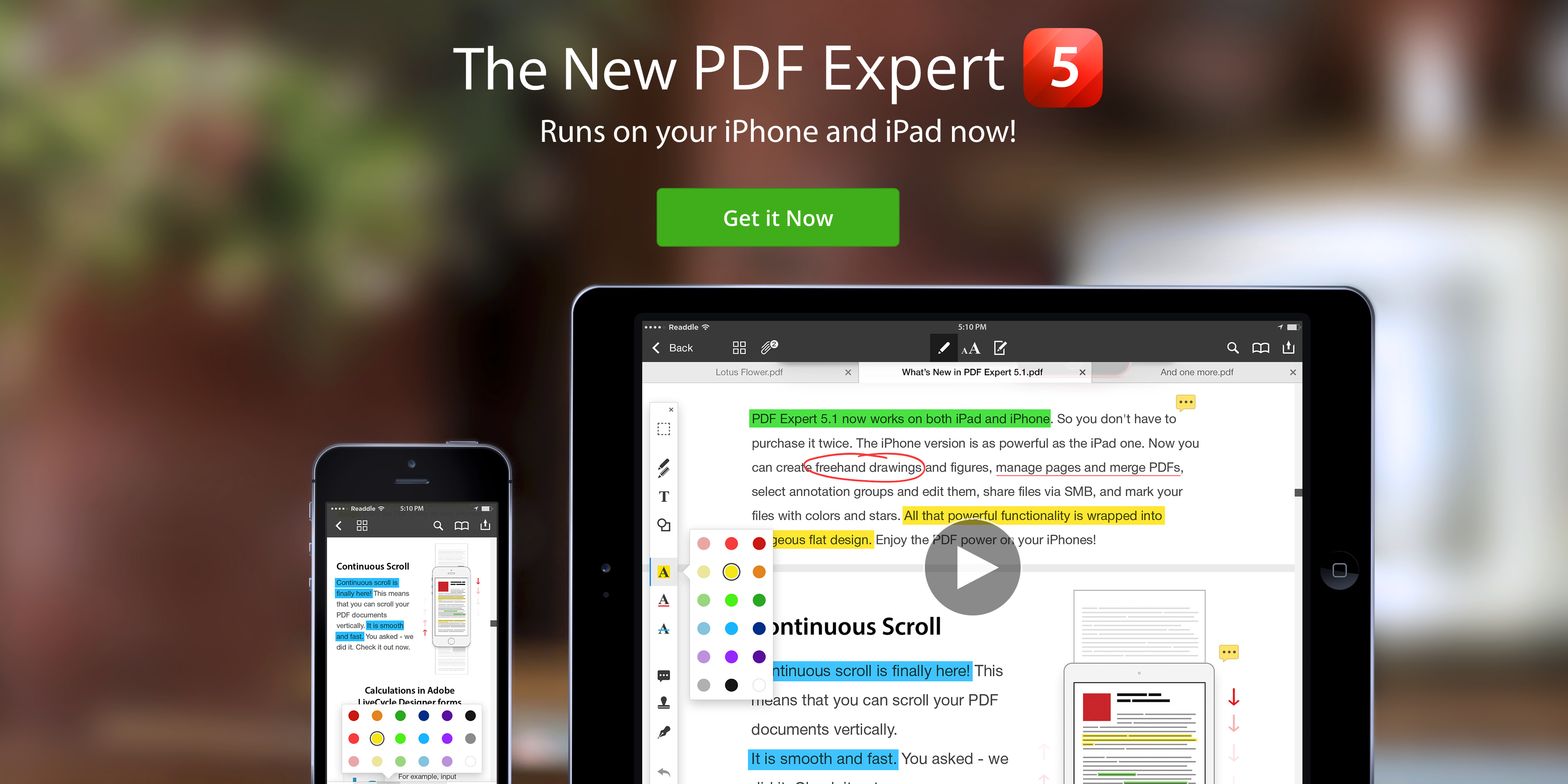
You can create comments and place them where you need throughout the document. There are a couple of ways you can make notes for yourself or others that will be using your document. Using this in conjunction with the lightbox tool, you can see where you have edits, annotations, and notes in a single view. Any text you highlight will all be captured in the sidebar view and allow you to not only quickly review your notes, but tap on them and be taken to that part of the document. Selecting the text and adding to the outline will essentially let you create your own table of contents so you can quickly jump through to specific areas of your document. As you review your documents, you can select key headers or pieces of information you want to quickly refer back to. This is a great way to get a quick review of a multi-page document. You can see your annotations, bookmarks, or an outline of the document in one place for quick reference and document navigation. Another great way to navigate your documents is based on the edits, annotations, and bookmarks you establish while working with your document. You will be presented with different options to handle that export process. You can select multiple pages at once and either delete them or expert them as their own separate pdf. This is also where you will want to manage any duplicating of pages or removal of pages.

This is a great way to move pages around if you need to reorganize the order of your document. Selecting the four box icon at the top left of the screen will take you into a Lightbox view allowing you to see all of the pages of your document in one place. You can easily see and navigate your document in many ways. Both can be handy options depending on what type of document you are working with. Or, you can page through it as you a would a book.
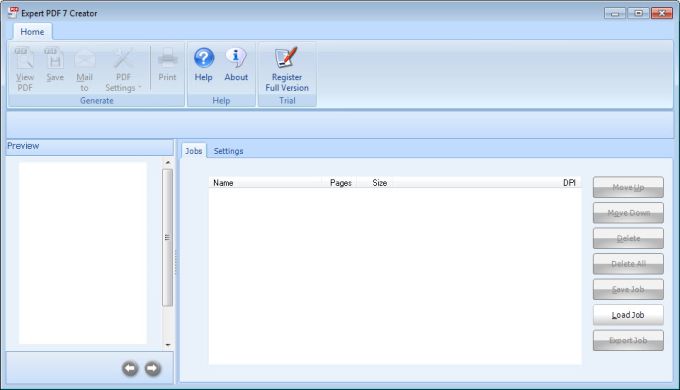
You can scroll up and down as you would an online document. You can also select how you scroll or page through your document. Until then, you can choose that in the ‘view settings’ menu.
PDF EXPERT UPDATE
I expect they will update the software soon to take advantage of iOS 13’s native dark mode. You can select to view in light or dark modes.
PDF EXPERT PDF
PDF Expert gives you plenty of options to view your documents. Choose ‘Select’ to activate the sidebar options to manage individual documents. PDF Expert gives you many tools to work with your PDF documents. From there you can begin any annotations, edits, or markups you would like.You can manage within categories and additional folders as well. If you are completing research online and find a PDF you are interested in, you can select to open it directly from the iOS Safari browser into PDF Expert and it will place it in your library. This makes it easy to find your documents when you need to refer back to them. Once you have opened a document in PDF Expert you can continue to manage that through your recent files within the application. PDF Expert now works in conjunction with the iOS Files app to allow you access the files you have stored on your device directly, or connected to iCloud, Dropbox, Google Drive, Box, and others. Not only is it an excellent utility for marking up documents, but it also allows you to manage your document library effectively as well. PDF Expert from Readdle has growth its feature set nicely over the past several years. There are many good PDF utilities, but PDF Expert is the one that I have been working with the most lately and offers everything you need in managing and editing PDF documents. That is where an application like PDF Expert comes into play. Sometimes, though, you need to do more with a PDF document that requires advanced options. Last month I shared a tech tip on working with PDFs with the built-in tools from iOS, which anyone with an iPhone or iPad can use right away.


 0 kommentar(er)
0 kommentar(er)
